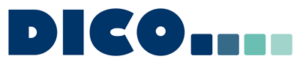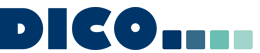Restarting the cash register program
- Scan employee card of the active cashier
- In the employee function menu, select the "Cashier logout" item
- The cash register changes to the blue screen with the message "Please scan your employee card".
- Select the "Close the checkout" button here
- After that the main window of the WaVe software appears. Select "Exit" from the "File" menu.
- After that you will see the normal Windows desktop. Double click the ICON for "WaVe 2008/2010" (or click once so that it is highlighted in blue and then press ENTER on the keyboard).
- After that, the cash register program starts up to the cash register mask. There you can scan the employee card again and log in.
Synchronize the cash register program
This can be necessary after changes of master data (e.g. rules, articles, employees) to load the changed data into the cash register program.
- After completing a transaction, press and hold the "NEW" button on the checkout screen for approx. 15 sec.
- Afterwards, a query appears asking whether the cash register should now be resynchronized. Answer this question with "YES" (green check mark).
- Synchronization begins. Do not press any buttons or scan any cards until the message that the process has been completed.
- Afterwards, the data is available in the cash register.
Restart cash register program (emergency)
Basically, if the POS program is stuck or cannot be restarted, then it does NOTHING to restart the POS PC. The program runs on the server, not on the POS PC. The program is not terminated by the restart.
- Press CTRL + ALT + END or CTRL + ALT + DEL on Igel PC with Linux.
- From the selection that appears, select the "TASKMANAGER" item.
- The Task Manager window appears with several tabs
- Select the "Processes" tab and click on the "WaVe2008.exe"/"WaVe2010.exe" entry in the list of processes so that it is highlighted in blue.
- Click on the "End process" button at the bottom of the Task Manager window. If a prompt appears asking whether this should really be done, answer it with "YES".
- After that you will see the normal Windows desktop. Double click the ICON for "WaVe 2008"/"WaVe2010" there (or click once so that it is highlighted in blue and then press ENTER on the keyboard).
- After that, the cash register program starts up to the cash register mask. There you can scan the employee card again and log in.
Possible problems or messages when restarting the cash register
- The message/query appears that there are still washes in the queue and whether these should still be sent. Answer this question with "NO".
- The yellow message appears that transactions from an old session cannot be processed. Confirm this message and the cash register will continue to run up.
- A yellow message appears that an item is not assigned to an item group. The cash register continues to load, but then the employee card cannot be scanned or the card is not recognized as an employee card. Close the cash register again and assign the article(s) to a group in the administration. Then restart the cash register.
- A red message appears with a "database level error" and that "the timeout has expired". Exit the cash register again according to the instructions above and try again. The next startup may be slow (be patient!), but should work. If not, try again.
Restart server session
- Exit the checkout program
- go to "START" in the Windows start bar (or in Windows 2008 the round circle at the bottom left)
- click on "Logout" (or, under Windows 2008, click on the small arrow pointing to the right at the bottom right and then click on "Logout" in the menu).
- After that, the session (Remote Desktop session) is terminated and the Windows desktop disappears.
- Instead, the local desktop of the Hedgehog PC should be visible afterwards (background in black or orange with the lettering "IGEL").
- Here there should be a shortcut or icon on the desktop for a remote desktop connection to the server.
- Double-click them (or click once to highlight them in blue and then press ENTER on the keyboard).
- After that, the Hedgehog PC reconnects to the server.
- There WaVe starts after a short time by itself or you have to click the icon or the shortcut on the desktop to restart.
If a password is required to log in to the server, enter the password you know for the cash register (case sensitive).
If necessary, for locations with more than one cash register, you must note the number of the cash register when entering the password.
The Remote Desktop connection to the server cannot be established (a message appears that the server is unreachable).
Possible causes:
The server is down/crashed.
- Restart server if possible.
For servers with more than two connections: insufficient number of TS licenses
- No terminal server licenses are available or a temporary one has been issued. For servers, on which more than 2 sessions should/could be established, special licenses from Microsoft are necessary. If these are missing or not enough are available, then the server issues so-called "temporary" licenses. These expire after 90 days. After that, the server denies access to the PC.
- Temporarily you can fix this problem by deleting the key "MSLicensing" in the registry of the local computer (start the program "regedit" via Windows START > "Run") under "HKEY_LOCAL_MACHINE\SOFTWARE\MICROSOFT".
- ATTENTION: administrator rights may be required for this. I.e. you must log on to the local PC as administrator (password in the DICO EDV system documentation) to delete this key.
- IMPORTANT: the key will be generated again when the server is accessed normally via Remote Desktop connection. This access must also be done as administrator, because only with this authorization the key can be generated.
The network connection to the server is interrupted.
- Check network cable.
- NOTE: each cable has TWO ends. That is, check both the connection to the PC and the other to the box/distributor (switch). If everything is ok here, the problem can also be in the further course of the network. In this case, further cables and possibly distributors (switch, router, hub) must be checked.
Cash register mask no longer responds
Possible causes:
Network connection is interrupted
The remote desktop connection could be disconnected and shows the last image transferred from the server. This causes the checkout screen to "hang".
- If a corresponding message appears that the connection was interrupted, try to reconnect from the local desktop.
- If this does not work check network cable
- Then close session if necessary and restart local PC
Cash register mask no longer reacts during an EC transaction with PinPad
It could be that the software for the connection between WaVe and PinPad asks for an update and shows a corresponding message behind the checkout mask or in the Windows taskbar.
- Exit cash register program (via task manager, see 1. section, but without restart).
- Check whether the update program is running in the background or flashing in the taskbar. If necessary, enter the requested user name and password. The update will then start automatically. After completion, end the session and restart.
Receipt printer does not work/cash drawer does not open.
The two may be related because the cash drawer is connected to the receipt printer.
Possible causes:
Device not switched on
- Check cables (power and data cables)
- Switch on receipt printer
Device has no more paper
- Check whether the status lamp for "Paper Out" is red. If necessary, insert a new paper roll
The network connection was interrupted for a short time
Now the printer jobs may be stuck in the printer queue on the server.
- To do this, switch off the printer, wait briefly and switch it on again.
- Pending print jobs should be reprinted.
- If this does not bring any improvement, close the program, end the session and restart the cash register PC
- Missing jobs should be reprinted at the latest after connecting to the server.
Scanner no longer works
In general, on the keyboard, the CAPS LOCK key ("permanent capitalization") should be OFF and the "NUM" key (on the numeric keypad) should be ON.
Scanner LED do not light
No power supply
- Check cable
Scanner does not show red laser beam
- Check cable
- Exclude possible reflections (sunlight, reflective/bright surface).
- To do this, hold a dark object in the detection of the scanner and hold your hand between the scanner and the object to check again whether the laser beam now appears.
Scanner does not beep
Check if
- Cable plugged in correctly
- the object to be scanned is too close
- the object to be scanned is too far away
- more than one barcode is in the detection range
- the object to be scanned is moved past the detection too quickly
Scanner beeps when scanning the card, but a message appears that the card number has been recognized, but manual entry is not allowed.
- Confirm message
- Try again
Scanner beeps, but the scanned item is not accepted
- Item is not recorded in the system
- Enter items in the system and resynchronize cash register
Scanner beeps, but the scanned employee card is not accepted.
- This is the card of a new employee. In order for the cash register program to know it, it must be restarted once (synchronizing is not enough!).
Scanner beeps, but the scanned card is not accepted.
- Click on the traffic light icon with your finger
- Try again
- If this does not solve the problem, press the TAB key (leftmost key in the second row) 2x on the keyboard.
- If the problem is still not solved, close the POS program, log off the session and restart the POS PC.
Scanner beeps when scanning an employee card, the employee menu appears but disappears again immediately
- The connected mouse wanders on the support (slanted support, reflective surface) > Place the mouse on a horizontal non-reflective support
- Key on the keyboard is stuck > Release keys
- The touchscreen is pressed permanently > check for objects or contamination
EC device permanently shows the message "Locked" on the display.
The EC device has a cable that splits into a network cable and a USB cable.
- Disconnect the USB cable at the other end (in the PC or in the power plug), wait briefly and reconnect.
- Then wait for one minute. If there is no change, the session must be restarted.
Keystrokes are incorrect
Only capital letters or special characters are written when pressing numbers
- The CAPS LOCK key is activated > Deactivate CAPS LOCK
- One of the two SHIFT keys is stuck > Release keys
The cursor jumps back and forth when pressing numbers on the numeric keypad
- The NUM key is off > Activate NUM key
The same characters are written again and again without pressing any keys
- Try to release the keys. If there are many different ones, run the flat of your hand over the entire keyboard and press them all.
When pressing the "R" key a mask with the heading "Run" appears or when pressing the "E" key the mask with Windows My Computer or Windows Explorer appears
- One of the two "Windows" keys hangs > Release key
Touchscreen does not work (correctly)
Touch function does not work at all
Check cable between cash register PC and touch screen
Pressure on the touchscreen arrives at the "wrong place
- Check if the connected mouse is placed on an inclined or reflective surface.
- If everything is okay with the mouse, check the keyboard for sticking keys.
- Otherwise exit cash register program
- Log out session
- Start the program for calibration on the local PC
- On a Hedgehog PC with Windows operating system, start the program for calibration under "Start" > "Programs" either in the "Tools" menu or in a folder of "Elotouch" and then run it
- For hedgehog PC with Linux operating system, start the setup program and in the section "Input" > "Touchscreen" start the calibration program and perform the calibration
All clicks on the touch screen end at the same spot on the checkout screen
Check the following points
- An object presses on the touchscreen
- The screen has a dent, which has the effect of a click
- Between the monitor frame and the screen surface hangs a contamination (e.g. grain of sand) that permanently presses the screen surface onto the touch area.
Booked washes are not transferred to the controller
Possible causes:
The console is set to "console mode" instead of "cashier mode".
- Delete queue in the cash register
- Change switch position on the console
In the meantime, the console was set to "console mode" instead of "cashier mode".
- Delete queue in the cash register
The control computer was restarted
- Delete queue in the cash register
Network connection to the control computer interrupted
- In addition, the repeating message should appear that an error occurs in the control unit and the washes cannot be transferred
- Check network
- Delete queue after remediation
Computer communication not synchronous (light barrier and traffic light messages also not correct)
- Exit cash register program completely
- Exit control program completely
- Restart control program
- Restart cash register program