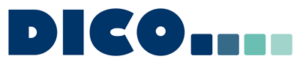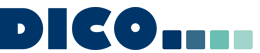WaVe Support:
Systemvorraussetzungen
Server und Kasse
DICO WaVe wird grundsätzlich nur inkl. Hardware ausgeliefert und nicht auf bestehenden Rechnern installiert. Die Hardware setzt sich zusammen aus einem Server, der mit Windows 2003/2008/2008 R2/2012 Server entweder als Standard- oder als Terminalserver konfiguriert wird und zum anderen – sofern notwendig – aus einem sog. Thin Client für die Kasse inkl. der dafür notwendigen POS Hardware. Alle Geräte haben eine USV (Unterbrechungsfreie Strom Versorgung) im Umfang.
Andere (vorhandene) Clients
Für Verbindungen zum Server können beliebige für normalen Betrieb ausgerüstete PCs verwendet werden, die folgende Vorraussetzungen erfüllen:
- Netzwerkverbindung in das Netz des Servers
- Das Betriebssystem muss über sog. Remotedesktop-Client Verbindungen ermöglichen (z. B. Windows XP oder Vista, aber auch diverse Linux-Distributionen)
- Auflösung des Bildschirms mind. 1024×768, empfohlen 1280×1024 oder höher
WaVe Support:
Programmstart
Start mit Anmeldung
Führen Sie einen Doppelklick auf das Icon aus. Im ersten Schritt erscheint ein Fenster, das für die Überprüfung auf mögliche Programm-Updates verantwortlich ist. Wurde keine neue Version gefunden (Standardfall), so erscheint im Anschluss der Anmeldebildschirm
Start mit Autostart
Bei zweckgebundenen Clients, wie z.B. der Kasse, ist im Regelfall keine Anmeldung notwendig. Stattdessen erfolgt zunächst eine automatische Anmeldung und dann ein sog. Autostart einer Programmfunktion; im genannten Beispiel die Kassenmaske.
Wird das Vertragsverhältnis zwischen Lizenznehmer und –geber beendet, so sind alle Dokumentation – in elektronischer oder gedruckter Form – zurückzugeben oder in nicht wiederherstellbarer Form zu vernichten.
Anmeldung

In der Maske zur Anmeldung geben Sie bitte Ihren Benutzernamen und Ihre Passwort ein. Durch Druck auf OK wird die Eingabe abgeschlossen. Sind die Angaben richtig, so erscheint das Hauptfenster des Programms. Waren Namen oder Kennwort nicht korrekt, so erfolgt eine entsprechende Meldung. Nach drei fehlerhaften Versuchen wird das Programm beendet.
Bei späteren Start des Programms wird das Feld für den Benutzernamen mit dem Eintrag des letzten Starts vorbelegt.
Kennwort ändern
Neben dem Anmeldevorgang haben Sie bereits hier die Möglichkeit das Programm zu einer Kennwortänderung aufzufordern. Setzen Sie diese Option und melden Sie sich normal. Mit der Anzeige des Hauptfensters wird eine Maske angezeigt, in der Sie Ihr Passwort ändern können.

Sprachauswahl
Für den Betrieb des Programms außerhalb Deutschlands kann hier eine andere Sprache ausgewählt werden. In der Auslieferung haben Sie die Auswahl zwischen Deutsch, Niederländisch, Französisch und Englisch.
WaVe Support:
Programmkomponenten und -bedienung
Menüleisten
Menüleisten
Die Menüleiste finden Sie in WaVe üblicherweise nur im Hauptfenster. Dort können Sie durch Anklicken des gewünschten Menüeintrags die jeweilige Funktion öffnen. Das Hauptmenü ist aufgeteilt in die Bereiche
Die darin angezeigten Punkte werden im Verlauf näher beschrieben.
Werkzeugleisten
Die Werkzeugleiste, die sich vornehmlich am oberen Rand aller Masken befindet, bietet durch Anklicken von Programmsymbolen schnellen Zugriff auf die gerade verfügbaren Funktionen. Die Symbole sind einheitlich gehalten und beherbergen bei gleichem Symbol auch immer die gleiche Funktion.
Gebräuchliche Symbole
![]() Speichern
Speichern
Die Informationen der aktuellen Maske werden gespeichert. Sollten Daten nicht plausibel oder vollständig sein, so kann das Speichern abgebrochen werden und es erscheinen entsprechende Programmmeldungen mit Hinweisen auf das akute Problem.
![]() Schließen
Schließen
Die aktuelle Maske wird dadurch geschlossen. Sollten noch ungesicherte Daten in der Maske enthalten sein, so weißt das Programm darauf hin und fragt, ob diese noch gespeichert werden sollen. Wählen Sie NEIN um die Änderungen zu verwerfen oder ABBRECHEN um das Schließen zu beenden und die Bearbeitung der Maske fortzusetzen.
![]() Bearbeiten
Bearbeiten
Wurde ein vorhandener Eintrag in der Datenliste gewählt/markiert, so kann dieser durch Anwahl von „Bearbeiten“ in einer separaten Maske geöffnet und dort editiert werden.
![]() Neu
Neu
Legt einen neuen Datensatz in der Liste an und öffnet diesen zur Bearbeitung.
![]() Löschen
Löschen
Wurde ein vorhandener Eintrag in der Datenliste gewählt/markiert, so kann dieser durch Anwahl von „Löschen“ aus der Liste entfernt werden. Es erfolgt eine Sicherheitsabfrage, ob Sie den Vorgang fortsetzen wollen. Wenn ja wird das Löschen durchgeführt.
![]() HinzufügenX
HinzufügenX
Im Gegensatz zu „Neu“ wird hier kein neuer Datensatz angelegt, sondern es öffnet sich eine weitere Liste mit bereits bestehenden Daten aus denen man einen oder mehrere Einträge auswählen kann.
![]() Entfernen
Entfernen
Im Gegensatz zu „Löschen“ wird der gewählte Datensatz NICHT gelöscht, sondern nur aus der aktuellen Liste entfernt. Die eigentlichen Daten bleiben erhalten!
![]() Auswählen
Auswählen
Wurde in einer Maske „Hinzufügen“ gewählt, so erscheint im Regelfall eine Liste mit ähnlichen Daten, die noch nicht in der ursprünglichen vorhanden sind. Wählen/Markieren Sie den gewünschten Eintrag und klicken Sie „Auswählen“. Damit wird der Eintrag in die Liste übernommen und aus der aktuellen entfernt.
Hauptfenster
Das Hauptfenster, in dem alle weiteren Masken geöffnet werden, besitzt diverse Funktionen.

Datum und Uhrzeitanzeige
Hier wird der Werktag, das aktuelle Datum und die Uhrzeit angezeigt.
Kalenderfunktion
Bei Klick auf die Uhrzeit erscheint ein Kalender in einer 3-Monatsansicht und Kalenderwochenleiste. Durch erneuten Klick wird diese Anzeige wieder geschlossen.
Fortschrittsanzeige
Diese kleine Leiste zeigt den Fortschritt bei längeren Aktionen.
Benachrichtigungen
Sollten von externen Komponenten und Hintergrundprozessen Rückmeldungen erfolgen so werden diese in sog. Ballontexten am unteren Rand mittig angezeigt.
Seitliche Funktionsleiste
Nach dem Öffnen von größeren Listenansichten aus dem Hauptmenü (z.B. Artikel, Karten, Kontakte) werden diese an der Seitenleiste angedockt.
Bewegt man die Maus aus der Liste heraus so wird diese nach links ausgeblendet. Durch Bewegen der Maus über den entsprechenden Titel in der verkleinerten Seitenleiste erscheint die entsprechende Liste wieder vollständig. Standardmäßig ist diese Option aktiviert um auf dem Bildschirm Platz zu sparen.

Um die Liste permanent einzublenden kann an der Titelleiste der Seitenleiste das ![]() Pin-Symbol angeklickt werden. Durch erneutes Anklicken wird der Zustand wieder rückgängig gemacht
Pin-Symbol angeklickt werden. Durch erneutes Anklicken wird der Zustand wieder rückgängig gemacht ![]() .
.

Sind mehrere Listen an der Seite angedockt, so werden alle eingeblendet. Am unteren Rand der Liste erscheinen Karteikartenregister für jedes Fenster.

Filtermasken und -suche
Suchmöglichkeiten
Parallele Eingaben
Die Suche nach Begriffen ist in jeder Spalte möglich – auch parallel möglich.
So kann man bei der Suche nach einem Kontakt beispielsweise im Feld Name1 den Begriff Müller eingeben um die Treffer auf diesen Nachnamen zu beschränken und zusätzlich im Feld Name2 das Wort Hans eingeben.
Teilbegriffe
Mit jedem Buchstaben, den Sie eintippen wird die Trefferliste immer weiter eingeschränkt. Ist die Liste leer, so ist der Text nicht enthalten.
Der Filter sucht standardmäßig jeweils die Eingabe nur am Anfang der Texte in der Liste. Wird im Feld1 beispielsweise nach Müller gesucht so erhalten Sie als Ergebnis die Liste aller Kontakte deren Nachnamen mit Müller beginnen, also z.B. Müller, Müllers, Müllerhausen, jedoch nicht Meyer-Müller.

Um den Begriff im gesamten Text finden zu können setzen Sie das Zeichen „*“ voran. Angewendet auf obiges Beispiel würde könnte man *Müller verwenden. Damit würde auch der Kontakt Meyer-Müller gefunden.

Filter Von/Bis

Die zuvor beschriebenen Verfahren ermöglichen die Suche nur nach relativ exakten Begriffen. So ist es auf diese Art nicht möglich sich alle Kontakte mit den Vornamen von Michael bis Otto auf einmal anzeigen zu lassen. Zu diesem Zweck kann die Von/Bis-Suche hinzugeschaltet werden. Dazu klicken Sie das Symbol dafür an. (Erneutes Klicken schließt die Suche wieder). Es erscheint eine zweite Zeile im Filter. Nun können damit Bereiche durchsucht werden.
![]() Suche zurücksetzen
Suche zurücksetzen
Um den aktuell gesetzten Filter zurückzusetzen und somit den gesamten Inhalt der Datenliste anzeigen zu können drücken Sie auf das oben dargestellte Symbol.
Export
Das Programm prüft beim Start, ob auf dem Rechner Microsoft Excel installiert ist. Ist dies der Fall, so kann man über das oben dargestellte Symbol in sämtlichen Datenlisten-Masken den Inhalt nach Excel exportieren und dort nach Wunsch weiterverarbeiten. Der Export erfolgt in Abhängigkeit des Filters. D.h. es werden nur die Daten angezeigt, die auch gerade im gefiltert in der Datenliste zu sehen sind.
Sofern Excel nicht installiert ist, wird eine Textdatei mit den Daten angelegt, die den gleichen Inhalt hat.
Tabellenbrowser
Ebenfalls in jeder Listenansicht-Maske steht der sog. Tabellenbrowser zur Verfügung. Dieser dient zur Anpassung der Spalte der aktuellen Tabelle.
Nach dem Klick auf das oben dargestellte Symbol erscheint die Maske. Dort besteht die Möglichkeit die Breite aller Spalten zu vergrößern „>“, zu verkleinern „<" oder ganz auszublenden „><".
Durch Anklicken des Spaltennamens kann dieser ebenfalls geändert werden.
Alle Änderungen werden für den angemeldeten Benutzernamen gespeichert und ab diesem Zeitpunkt verwendet.
Kontextbezogene Hinweistexte
Wird der Mauszeiger über einen Menüpunkt in einer Werkzeug- oder Menüleiste geführt und einen Moment nicht bewegt, so erscheinen kurze Hinweise oder Beschreibungen zu dem gewählten Punkt.

Tastenkürzel
Im gesamten Programm stehen in den Menüs sog. Tastenkürzel zur Verfügung um Menüpunkte auch ohne Bedienung der Maus aufrufen zu können.
Welche Tastenkürzel verwendet werden können wird hinter dem entsprechenden Menüpunkt angezeigt.

Neben den o. a. Kürzeln gibt es weitere; zu erkennen an Unterstrichen unter dem entsprechenden Wort. Diese können durch Drücken der ALT-Taste sichtbar gemacht werden, sofern nicht angezeigt.
Durch Drücken der ALT-Taste zusammen mit der Taste des unterstrichenen Buchstaben wird der entsprechenden Menüpunkt gewählt.
So kann beispielsweise der Menüpunkt Speichern durch Drücken von ALT + S verwendet werden. ALT + E schließt die Maske.
Aktion bei Doppelklick oder Druck auf ENTER
Wird ein Eintrag in der Listenansicht doppelt geklickt so wird die Aktion des ersten in der Werkzeugleiste angezeigten Menüpunkts ausgeführt – meistens verbirgt sich dahinter Öffnen oder Hinzufügen.
Identisch verhält sich das Programm nach einer Suche in einer Liste bei 2x Drücken auf ENTER. Dadurch wird ebenfalls die Aktion des ersten Menüs für den obersten Eintrag der Trefferliste ausgeführt.
Damit kann direkt im Anschluss an die Eingabe des Suchbegriffs im Filter der gewünschte Eintrag geöffnet werden.
Bedienung mit der Tastatur
Neben den erwähnten Tastenkürzeln gibt es auch weitere Möglichkeiten sich mit der Tastatur durch das Programm zu bewegen.
So kann in den Listenansicht mit den Pfeiltasten nach oben und unten navigiert werden. Der markierte Eintrag wird durch 2x Drücken von ENTER geöffnet.
Zwischen mehreren geöffneten Masken im Programm kann man mit STRG + TAB wechseln.
In Eingabemasken kann man vorwärts mit der TAB-Taste von Feld zu Feld springen. Zusammen mit der SHIFT-Taste geschieht dies rückwärts.
Bei Feldern mit Häkchen kann diesen durch Drücken der LEERTASTE aktiviert oder wieder deaktiviert werden.
In Auswahllisten können die Einträge mit den PFEIL-Tasten hoch und runter durchlaufen werden. Bei einigen dieser Auswahllisten kann durch Drücken der ENTFERNEN-Taste (ENTF) der gewählte Eintrag wieder zurückgesetzt werden.
Mit den Tastenkombinationen STRG + A lässt der gesamte Text eines Eingabefeldes markieren, mit STRG + C in die Zwischenablage kopieren, alternativ mit STRG + X ausschneiden und schließlich mit STRG + V wieder an andere Stelle aus der Zwischenablage einfügen.
In Eingabefeldern kann durch Verwendung von STRG + Z die letzte Änderung wieder rückgängig gemacht werden.
Kontextmenüs lassen sich generell durch Drücken der Kontextmenü-Taste (links neben der rechten STRG-Taste) öffnen. Innerhalb des Menüs kann mit den PFEILTasten ein Eintrag angesteuert und mit ENTER geöffnet werden.
Kontextmenü
In jeder der Listenansichten steht neben der Bild-Werkzeugleiste auch ein Kontextmenü zur Verfügung, das sich durch Rechtsklick mit der Maus öffnen lässt.

Im Menü sind alle Punkte aus der Werkzeugleiste ebenfalls enthalten. Zusätzlich steht der Punkt Kopieren zur Auswahl.
Wird ein Eintrag aus dem Kontextmenü gewählt, so wird die entsprechende Aktion auf den in der Listenansicht markierten Eintrag angewendet.
Programmmeldungen
Das Programm verfügt über vier verschiedene Arten von Meldungen. Jedes Meldungsfenster hat eine eingestellte Ablaufzeit; in der Regel 30 Sekunden. Läuft die Zeit ab, wird die Meldung mit der markierten Taste automatisch bestätigt.
Informationsmeldung (INFO)
Diese Meldung mit grünem Hintergrund wird z.B. für Erfolgsmeldungen verwendet oder dient dem Hinweis auf nichtkritische Aktionen. Diese Meldungsfenster können durch Drücken der ENTER-Taste oder durch Klick auf OK geschlossen werden.

Frage (QUESTION)
Benötigt das Programm Rückmeldungen durch den Benutzer, so erfolgt eine Programmmeldung in Form einer Abfrage.

Hier können verschiedene Kombinationen von Bestätigungstasten zur Verfügung stehen:
- Ja/Nein bzw. OK/Abbrechen
- Ja/Nein/Abbrechen
- Wiederholen/Ignorieren/Abbrechen

Hinweismeldung (EXCLAMATION)
Dieser Typ von Meldung gibt Hinweise zur Programmausführung, die beachtet werden sollten. So können hier Nachrichten angezeigt werden, warum Daten nicht gespeichert werden können oder es bei Fortsetzung der Benutzeraktionen zu Problemen kommen kann.
Diese Meldung kann mit Klick auf OK oder mit ENTER bestätigt werden.
Fehlermeldung (CRITICAL)
Dieser Typ von Meldung wird nur bei kritischen Programm- oder Benutzerfehlern angezeigt. Meldungen sollten sorgfältig gelesen werden. Ergeben sich keine Hinweise für die Fehlerbehebung und es kommt im Anschluss zu Problemen bei der weiteren Programmausführung oder wiederholt sich der Fehler, so sollte der Support verständig werden.

Farbliche Kennzeichnung des Programmteils
Die verschiedenen Programmteile sind zur besseren Orientierung farblich gruppiert. Zu erkennen sind die Masken an den Farben der Seitenleisten in Stammdatenmasken und/oder den Menüleisten in Listenansichten.
Folgende Farben sind im Programm zu finden (Auszug):
- BLAU – Kontakte, Kundenkreise, Konditionen
- GELB – Artikelverwaltung
- BEIGE – Regel- und Rabattsystem
- GRÜN – Dokumentenverwaltung
- LILA – Geldflussobjekte wie Kassenladen oder Banken
- DUNKELROT – Aufgaben
- DUNKELBLAU – Auswertungen
- HELLGRAU – Einstellungen
Sonstige Elemente
Datums- und Zeiteingaben
Eingabefelder für Datum und Zeit verfügen über zwei Vereinfachungen. Zum einen reicht ein Doppelklick um das aktuelle Datum/die aktuelle Zeit einzugeben.
Zum anderen werden Angaben automatisch ergänzt. Sie brauchen keine Sonderzeichen, sondern müssen nur die Zahlen des Datums/der Uhrzeit tippen. Der Rest wird – bei plausibler Angabe – ergänzt. Auch müssen nicht alle Zahlen eingegeben werden. Fehlende Teile werden automatisch ergänzt, wenn Sie das Eingabefeld verlassen.
Beispiel: Es ist der 04.05.2008.
Bei Eingabe von 02 wird nach dem Verlassen die Eingabe auf 02.05.2008 ergänzt.
Bei Eingabe von 0204 wird 02.04.2008; bei 020406 wird 02.04.2006 ergänzt.
WaVe Support:
Menüpunkte
- Datei
- Verwaltung
- Aufgaben
- Auswertung
- Kasse
- Extras
- Fenster
- Hilfe