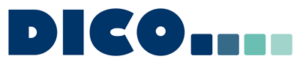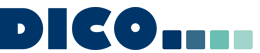Neustart des Kassenprogramms
- Mitarbeiterkarte des aktiven Kassierers scannen
- Im Mitarbeiter-Funktionsmenü den Punkt „Kassiererabmeldung“ wählen
- Die Kasse wechselt in den blauen Bildschirm mit der Meldung „Bitte scannen Sie Ihre Mitarbeiterkarte“
- Hier die Schaltfläche „Die Kasse schließen“ wählen
- Danach erscheint das Hauptfenster der WaVe Software. Hier im Menü „Datei“ den Punkt „Beenden“ wählen.
- Danach der normale Windows-Desktop zu sehen sein. Dort das ICON für „WaVe 2008/2010“ doppelt klicken (oder einmal klicken, sodass es blau markiert ist und dann auf der Tastatur ENTER drücken)
- Danach startet das Kassenprogramm bis in die Kassenmaske. Dort kann man wieder die Mitarbeiterkarte scannen und sich anmelden.
Synchronisieren des Kassenprogramms
Dies kann nach Änderungen von Stammdaten (z.B. Regeln, Artikel, Mitarbeiter) notwendig sein um die geänderten Daten in das Kassenprogramm zu laden.
- Nach Beendigung einer Transaktion die Schaltfläche „NEU“ in der Kassenmaske ca. 15 Sek. gedrückt halten.
- Danach erscheint eine Abfrage, ob die Kasse nun neu synchronisiert werden soll. Diese Frage mit „JA“ (grünes Häkchen) beantworten.
- Die Synchronisierung beginnt. Bis zur Meldung, dass der Vorgang abgeschlossen wurde, keine Schaltflächen drücken oder Karten scannen.
- Im Anschluss sind die Daten in der Kasse verfügbar.
Neustart Kassenprogramm (Notfall)
Grundsätzlich gilt: hängt das Kassenprogramm fest oder lässt es sich nicht neu starten, dann nützt es NICHTS, den Kassen-PC neu zu starten. Das Programm läuft auf dem Server nicht auf dem Kassen-PC. Durch den Neustart wird das Programm also nicht beendet.
- STRG + ALT + ENDE drücken bzw. bei Igel PC mit Linux STRG + ALT + ENTF
- Aus der Auswahl, die erscheint, den Punkt „TASKMANAGER“ wählen
- Es erscheint das Taskmanager-Fenster mit mehreren Karteikartenreitern
- Hier das Register „Prozesse“ wählen und in der Liste der Prozesse den Eintrag „WaVe2008.exe“/“WaVe2010.exe“ anklicken, sodass er blau markiert ist.
- Am unteren Rand des Taskmanager-Fensters auf die Schaltfläche „Prozess beenden“ klicken. Falls eine Abfrage erscheint, ob dies wirklich gemacht werden soll, diese mit „JA“ beantworten.
- Danach der normale Windows-Desktop zu sehen sein. Dort das ICON für „WaVe 2008“/“WaVe2010“ doppelt klicken (oder einmal klicken, sodass es blau markiert ist und dann auf der Tastatur ENTER drücken)
- Danach startet das Kassenprogramm bis in die Kassenmaske. Dort kann man wieder die Mitarbeiterkarte scannen und sich anmelden.
Mögliche Probleme oder Meldungen beim Kassenneustart
- Es erscheint die Meldung/Abfrage, dass noch Wäschen in der Warteschlange sind und ob diese noch gesendet werden sollen. Diese Frage mit „NEIN“ beantworten.
- Es erscheint die gelbe Meldung, dass Transaktionen einer alten Sitzung nicht verarbeitet werden können. Diese Meldung bestätigen, die Kasse fährt weiter rauf.
- Es erscheint eine gelbe Meldung, dass ein Artikel einer Artikelgruppe nicht zugeordnet ist. Die Kasse lädt zwar weiter, aber danach kann man die Mitarbeiterkarte nicht scannen bzw. die Karte wird nicht als Mitarbeiterkarte erkannt. Kasse wieder beenden und in der Verwaltung den/die Artikel einer Gruppe zuordnen. Danach Kasse neu starten.
- Es erscheint eine rote Meldung mit einem „Fehler auf Datenbankebene“ und dass „das Timeout abgelaufen sei“. Kasse nach der Anleitung oben nochmals beenden und erneut probieren. Der nächste Start wird u.U. langsam sein (Geduld!), sollte aber funktionieren. Wenn nicht noch mal wiederholen.
Serversitzung neu starten
- Das Kassenprogramm beenden
- in der Windows-Startleiste auf „START“ gehen (bzw. unter Windows 2008 den runden Kreis links unten)
- dort auf „Abmelden“ (bzw. unter Windows 2008 ganz unten rechts auf den kleinen Pfeil nach rechts und dann dort im Menü auf „Abmelden“).
- Danach wird die Sitzung (Remotedesktop-Sitzung) beendet und der Windows-Desktop verschwindet.
- Stattdessen sollte danach der lokale Desktop des Igel-PC zu sehen sein (Hintergrund in schwarz oder orange mit dem Schriftzug „IGEL“).
- Hier sollte auf dem Desktop eine Verknüpfung bzw. ein Icon für eine Remotedesktop-Verbindung auf den Server sein.
- Diese doppelt klicken (bzw. einmal klicken und damit blau markieren und dann auf der Tastatur ENTER drücken).
- Danach verbindet sich der Igel-PC wieder mit dem Server.
- Dort startet WaVe dann nach kurzer Zeit von selbst oder man muss das Icon bzw. die Verknüpfung auf dem Desktop anklicken um neu zu starten.
Wird ein Passwort für die Anmeldung am Server verlangt, so geben Sie das Ihnen bekannte Passwort für die Kasse ein (Groß-/Kleinschreibung beachten).
Ggf. bei Standorten mit mehr als einer Kasse müssen sie die Nummer der Kasse beim eingeben des Passworts beachten.
Die Remotedesktop-Verbindung zum Server kann nicht aufgebaut werden (es erscheint eine Meldung, dass der Server nicht erreichbar ist).
Mögliche Ursachen:
Der Server ist aus/abgestürzt.
- Server neu starten, wenn möglich.
Bei Servern mit mehr als zwei Verbindungen: keine ausreichende Zahl von TS-Lizenzen
- Es sind keine Terminalserver-Lizenzen vorhanden bzw. es wurde eine temporäre ausgestellt. Für Server, auf die mehr als 2 Sitzungen aufgebaut werden sollen/können, sind spezielle Lizenzen von Microsoft notwendig. Fehlen diese bzw. sind nicht genügend vorhanden, dann stellt der Server sog. „temporäre“ Lizenzen aus. Diese laufen nach 90 Tagen ab. Danach verweigert der Server dem PC den Zugriff.
- Temporär kann man dieses Problem beheben in dem man in der Registry des lokalen Rechners (über Windows START > „Ausführen“ das Programm „regedit“ starten) unter „HKEY_LOCAL_MACHINE\SOFTWARE\MICROSOFT“ den Schlüssel „MSLicensing“ löscht.
- ACHTUNG: evtl. werden Administratorenrechte dafür benötigt. D.h. man muss sich am lokalen PC als Administrator anmelden (Passwort in der DICO EDV-System-Dokumentation) um diesen Schlüssel zu löschen.
- WICHTIG: der Schlüssel wird neu erzeugt, wenn nun wieder ganz normal über Remotedesktop-Verbindung auf den Server zugegriffen wird. Dieser Zugriff muss ebenfalls als Administrator geschehen, weil nur mit dieser Berechtigung der Schlüssel erzeugt werden kann.
Die Netzwerkverbindung zum Server ist unterbrochen.
- Netzwerkkabel prüfen.
- ACHTUNG: jedes Kabel hat ZWEI Enden. D.h. sowohl den Anschluss am PC als auch den anderen an der Dose/dem Verteiler(Switch) prüfen. Ist hier alles in Ordnung, so kann das Problem auch im weiteren Verlauf des Netzwerks liegen. Hier müssen dann weitere Kabel und ggf. Verteiler (Switch, Router, Hub) geprüft werden
Kassenmaske reagiert nicht mehr
Mögliche Ursachen:
Netzwerkverbindung ist unterbrochen
Die Remotedesktop-Verbindung könnte getrennt sein und zeigt das letzte Bild, das vom Server übertragen wurde. Dadurch „hängt“ die Kassenmaske.
- Wenn eine entsprechende Meldung erscheint, dass die Verbindung unterbrochen wurde, versuchen vom lokalen Desktop die Verbindung erneut aufzubauen.
- Falls das nicht funktioniert Netzwerkkabel prüfen
- Dann ggf. Sitzung beenden und den lokalen PC neu starten
Kassenmaske reagiert bei einem EC-Vorgang mit PinPad nicht mehr
Es könnte sein, dass die Software für die Verbindung zwischen WaVe und PinPad nach einem Update verlangt und hinter der Kassenmaske oder in der Windows-Taskleiste eine entsprechende Meldung zeigt.
- Kassenprogramm beenden (über den Taskmanager, siehe 1. Abschnitt, jedoch ohne Neustart)
- Prüfen, ob das Updateprogramm im Hintergrund steht oder in der Taskleiste blinkt. Dafür ggf. den verlangten Benutzernamen und Kennwort eingeben. Danach beginnt das Update automatisch. Nach Abschluss die Sitzung beenden und neu starten.
Bondrucker geht nicht/Kassenlade geht nicht auf.
Beides kann u. U. zusammen hängen, da die Kassenlade am Bondrucker angeschlossen ist.
Mögliche Ursachen:
Gerät nicht eingeschaltet
- Kabel prüfen (Strom- und Datenkabel)
- Bondrucker einschalten
Gerät hat kein Papier mehr
- Prüfen, ob die Statuslampe für „Paper Out“ rot brennt. Ggf. neue Papierrolle einlegen
Die Netzwerkverbindung war kurzzeitig unterbrochen
Nun kann es sein, dass die Druckeraufträge in der Druckerwarteschlange auf dem Server fest hängen.
- Dazu den Drucker ausschalten, kurz warten und wieder einschalten.
- Ausstehende Druckaufträge sollten nachgedruckt werden.
- Bringt dies keine Besserung, Programm beenden, Sitzung beenden und den Kassen-PC neu starten
- Spätestens nach der Verbindung mit dem Server sollten fehlende Aufträge nachgedruckt werden.
Scanner geht nicht mehr
Generell gilt: auf der Tastatur sollte die CAPS LOCK Taste („Dauergroßschreiben“) AUS und die Taste „NUM“ (auf dem Zahlenblock) AN sein.
Scanner LED leuchten nicht
Keine Stromzufuhr
- Kabel prüfen
Scanner zeigt keinen roten Laserstrahl
- Kabel prüfen
- Mögliche Reflektionen ausschließen (Sonneneinstrahlung, spiegelnde/helle Oberfläche).
- Dazu einen dunklen Gegenstand in die Erfassung des Scanners halten und zwischen Scanner und Gegenstand die Hand halten und damit erneut prüfen, ob der Laserstrahl nun erscheint.
Scanner piepst nicht
Prüfen, ob
- Kabel richtig eingesteckt
- das zu scannende Objekt zu nah ist
- das zu scannende Objekt zu weit weg ist
- mehr als ein Barcode im Erfassungsbereich ist
- das zu scannende Objekt zu schnell an der Erfassung vorbei bewegt wird
Scanner piepst beim Scannen der Karte, aber es erscheint die Meldung, dass die Kartennummer zwar erkannt wurde, aber manuelle Eingabe nicht erlaubt sei.
- Meldung bestätigen
- Erneut probieren
Scanner piepst, aber der gescannte Artikel wird nicht übernommen
- Artikel ist nicht im System erfasst
- Artikel im System erfassen und Kasse neu synchronisieren
Scanner piepst, aber die gescannte Mitarbeiterkarte wird nicht angenommen.
- Es handelt sich um die Karte eines neuen Mitarbeiters. Damit das Kassenprogramm diesen kennt, muss es einmal neu gestartet werden (Synchronisieren reicht nicht!)
Scanner piepst, aber die gescannte Karte wird nicht angenommen.
- Mit dem Finger auf das Ampelsymbol klicken
- Erneut probieren
- Schafft dies keine Abhilfe auf der Tastatur 2x die TAB Taste (Taste ganz links in der zweiten Reihe) drücken
- Ist das Problem noch immer nicht behoben Kassenprogramm beenden, Sitzung abmelden und Kassen-PC neustarten
Scanner piepst beim Scannen einer Mitarbeiterkarte, das Mitarbeitermenü erscheint, aber verschwindet direkt wieder
- Die angeschlossene Maus wandert auf der Unterlage (schräge Unterlage, reflektierende Oberfläche) > Maus auf eine waagerechte nicht reflektierende Unterlage setzen
- Taste auf der Tastatur klemmt > Tasten lösen
- Der Touchscreen wird dauerhaft gedrückt > auf Gegenstände oder Verunreinigungen prüfen
EC Gerät zeigt auf dem Display dauerhaft die Meldung „Gesperrt“.
Das EC-Gerät hat ein Kabel, das sich in ein Netzwerkkabel und ein USB-Kabel teilt.
- Das USB-Kabel am anderen Ende (im PC oder im Stromstecker) abziehen, kurz warten und wieder neu einstecken.
- Danach eine Minute warten. Sollte dann keine Änderung eintreten muss die Sitzung neu gestartet werden.
Tastatureingaben sind falsch
Es werden nur Großbuchstaben bzw. Sonderzeichen beim Drücken von Zahlen geschrieben
- Die CAPS LOCK Taste ist aktiviert > CAPS LOCK deaktivieren
- Eine der beiden SHIFT-Tasten klemmt > Tasten lösen
Der Cursor springt hin und her beim Drücken von Zahlen auf dem Ziffernblock
- Die NUM Taste ist aus > NUM-Taste aktivieren
Es werden ohne Drücken von Tasten immer wieder die gleichen Zeichen geschrieben
- Versuchen die Tasten zu lösen. Wenn es viele verschiedene sind mit der flachen Hand über die gesamte Tastatur fahren und alle drücken
Beim Drücken der „R“-Taste erscheint eine Maske mit der Überschrift „Ausführen“ oder beim Drücken der „E“-Taste erscheint die Maske mit dem Windows Arbeitsplatz bzw. dem Windows-Explorer
- Eine der beiden „Windows“-Taste hängt > Taste lösen
Touchscreen funktioniert nicht (richtig)
Touchfunktion geht überhaupt nicht
Kabel zwischen Kassen-PC und Touchscreen überprüfen
Druck auf den Touchscreen kommt an der „falschen Stelle“ an
- Prüfen, ob die angeschlossene Maus auf einer schrägen oder reflektierenden Unterlage steht.
- Ist mit der Maus alles in Ordnung Tastatur auf klemmende Tasten prüfen.
- Sonst Kassenprogramm beenden
- Sitzung abmelden
- Auf dem lokalen PC das Programm zur Kalibrierung starten
- Bei Igel-PC mit Windows- Betriebssystem unter „Start“ > „Programme“ entweder im Menü „Tools“ oder einem Ordner von „Elotouch“ das Programm zur Kalibrierung starten und dann durchführen
- Bei Igel-PC mit Linux-Betriebssystem das Setup-Programm starten und im Abschnitt „Eingabe“ > „Touchscreen“ das Kalibrierungsprogramm starten und die Kalibrierung durchführen
Alle Klicks auf den Touchscreen enden am gleichen Fleck auf der Kassenmaske
Folgende Punkte prüfen
- Ein Gegenstand drückt auf den Touchscreen
- Der Bildschirm hat eine Delle, die sich wie ein Klick auswirkt
- Zwischen Monitor-Rahmen und Bildschirm-Oberfläche hängt eine Verunreinigung (z.B. Sandkorn) das die Bildschirmfläche permanent auf den Touchbereich drückt.
Gebuchte Wäschen werden nicht zur Steuerung übertragen
Mögliche Ursachen:
Das Pult steht auf „Pult-Betrieb“ statt „Kassen-Betrieb“
- Warteschlange in der Kasse löschen
- Schalterstellung am Pult ändern
Das Pult stand zwischenzeitlich auf „Pult-Betrieb“ statt auf „Kassenbetrieb“
- Warteschlange in der Kasse löschen
Der Steuerungsrechner wurde neu gestartet
- Warteschlange in der Kasse löschen
Netzwerk-Verbindung zum Steuerungsrechner unterbrochen
- Zusätzlich sollte die sich wiederholende Meldung erscheinen, dass ein Fehler in der Steuerungseinheit auftritt und die Wäschen nicht übertragen werden können
- Netzwerk prüfen
- Nach der Behebung Warteschlange löschen
Rechnerkommunikation nicht synchron (Lichtschranken- und Ampelmeldungen stimmen ebenfalls nicht)
- Kassenprogramm vollständig beenden
- Steuerungsprogramm vollständig beenden
- Steuerungsprogramm neu starten
- Kassenprogramm neu starten